 |
 |
窓の付箋PLUS 操作説明 |
| タイトル | シェア版 | フリー版 |
| インストール&起動方法 | ○ | × |
| 認証キー(ライセンスキー)の入力方法 | ○ | × |
| 付箋の張り付け | ○ | ○ |
| 付箋ウィンドウの表示位置の移動方法 | ○ | ○ |
| 付箋ウィンドウのサイズ変更方法 | ○ | ○ |
| 付箋の終了方法 | ○ | ○ |
| 編集モード変更方法 | ○ | ○ |
| 付箋色の変更方法 | ○ | ○ |
| 引き出し線の操作方法 | ○ | ○ |
| フォントの変更方法 | ○ | ○ |
| 付箋ウィンドウの透明度変更 | ○ | ○ |
| 付箋ウィンドウの貼り付け先ウィンドウ間の移動 | ○ | ○ |
| Desktop付箋の最前面への切り替え機能 | ○ | × |
| 付箋の複製 | ○ | ○ |
| 付箋の分割 | ○ | ○ |
| 付箋の吸収 | ○ | ○ |
| マッチング条件設定 | ○ | ○ |
| テロップ実行 | ○ | × |
| メーラに転送 | ○ | × |
| 付箋データのエクスポート | ○ | × |
| 付箋データのインポート | ○ | ○ |
| 保留リスト | ○ | × |
| メイン画面説明 | ○ | △ |
| 手動保存 | ○ | ○ |
| 窓の付箋PLUS終了方法 | ○ | ○ |
| 窓の付箋PLUSアンインストール方法 | ○ | ○ |
| 付箋データのバックアップ方法 | - | - |
| 注意事項 | ○ | ○ |
インストーラ版では配布圧縮ファイルを解凍すると、WinPostItPlus.msiファイルがありますのでこのファイルをダブルクリックするとインストーラが起動します。
インストーラ起動後は、インストーラの指示に従ってインストールしてください。
VISTAの場合は、途中でUAC(ユーザアクセス管理)機構により操作の可否を聞いてきますので許可してください。
インストーラで設定した場合は、スタートメニュー、デスクトップ、スタートアップにショートカットを自動で作成します。(ご不要の場合は削除してください)
インストーラ版の起動は、スタートメニューの「OrangeMaker」-「窓の付箋PLUS」を選択して起動します。(デスクトップのアイコンからの起動は窓の付箋のダブルクリックで起動します。)
また、スタートアップにショートカットを設定していますので次回PCを起動したときは自動的に起動します。
ポータブル版で配布圧縮ファイルを解凍すると、WinPostItPlus.exe(フリー版はWinPostItPlusF.exe)ファイルがあります。このファイルを任意のフォルダに置いてダブルクリックで起動すると窓の付箋PLUSが起動します。
ポータブル版では、このWinPostItPlus.exeを設置したフォルダにデータファイルを作成します。
窓の付箋PLUSは起動するとタスクトレイ(通知領域)に常駐するタイプのアプリケーションですので、スタートアップに登録すると便利に使用できます。スタートアップへ登録すると毎回PC起動を行う毎にWindowsが窓の付箋PLUSを起動します。
スタートアップへの登録方法
A.ショートカットを作成する。
WinPostItPlus.exe(またはWinPostItPlusF.exe)アイコンを右クリックして「ショートカット作成」を実行すると同じフォルダにWinPostItPlus.exeへのショートカットアイコンが作成されます。
B.スタートアップフォルダを開く
画面左下のスタートメニューを右クリックしてエクスプローラを起動します。
すると現在のユーザのスタートメニューフォルダが開きます。
その配下に[プログラム]-[スタートアップ]フォルダを見つけることができます。
そこでスタートアップフォルダを開いた状態にして、Aで作成したショートカットアイコンをドラッグしてスタートアップフォルダいドロップします。(もちろんカット&ペーストでも構いません)
スタートアップへの登録はこれて終わりです。次回の起動から窓の付箋PLUSがWindowsから起動されます。
スタートアップへのショートカット登録用ユーティリティStartUpEntryをご使用することで簡単に登録することもできます。
認証キーはメインパネルのシステムメニューから登録します。
●認証キー登録手順
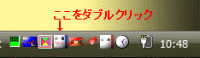
タスクトレイの窓の付箋PLUSのアイコンをダブルクリックします。
すると画面右下にメインパネルが表示されます。
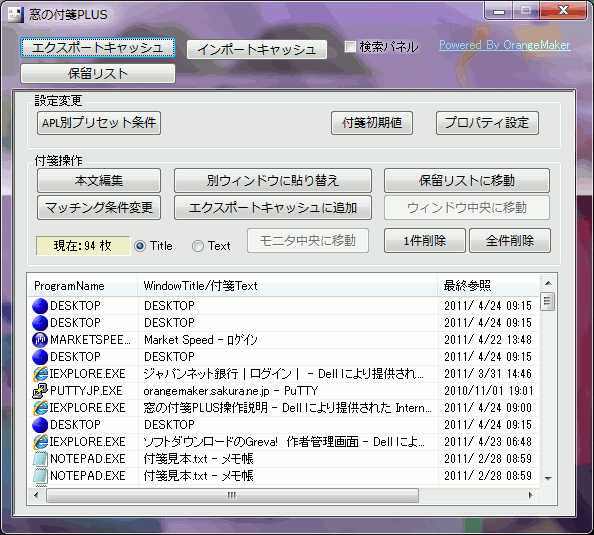
メインパネル左上のアイコンをクリックするとシステムメニューが表示されます。
システムメニューの「ライセンスキーの登録」をクリックすると「ライセンス設定画面が表示されます。
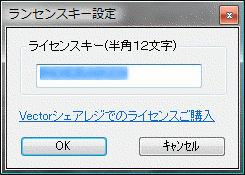
ライセンス設定画面に、ライセンスキー(半角12桁)を入力してOKボタンを押下します。
※ここで、ユーザ様でご購入されたライセンスキーを設定します。
※トライアルでのご試用の場合は「orange000000」と設定します。
メインパネルのタイトルバーに「窓の付箋PLUS」と表示されればOKです。
以降通常のご使用が可能となります。
※トライアルでのご試用の場合は、このタイミングでご試用期間がタイトルバーに表示されます。
※トライアルライセンスから正規のライセンスを入力すると、タイトルバーの試用期間の表示が消えます。
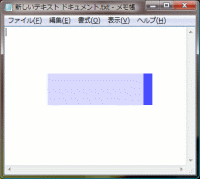
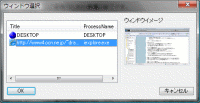
付箋ウィンドウは、付箋のみみ(色の濃い部分)をマウスでドラッグすると移動できます。
付箋ウィンドウは、貼り付け先のウィンドウに連動して移動を行います。これにより貼り付け先ウィンドウに対して常に同じ位置を維持します。
付箋のサイズ変更は、付箋をクリックして選択状態で、Shftキーを押しながらマウスホイールを回転させると縦方向にサイズが変わります。同様にCtrlキーを押しながらマウスホイールを回転させると横方向にサイズが変わります。
サイズ変更枠を表示している場合は通常のウィンドウと同様にウィンドウ枠のドラッグで自由にサイズを変更できます。
サイズ変更枠の有無は設定で変更が可能です。
サイズ変更枠の有無は付箋のみみ(上、または右の色の濃い部分)を右クリックするとメニューが表示されます。
メニューの「サイズ変更枠」-「付ける」にてサイズ変更枠が表示されます。
「サイズ変更枠」-「外す」でサイズ変更枠が表示されない状態に変わります。
付箋を破棄するには、付箋のみみ(上、または右の色の濃い部分)を右クリックするとメニューが表示されます。メニューの「はがず」を選択すると、確認ダイアログを表示されますので「はい」を選択すると付箋ウィンドウと内容は破棄されます。(空付箋の場合は確認ダイアログを表示せずに破棄します)
付箋は編集可能(文字入力可能)なモードと編集不可(文字入力不可)のモードが切り替え可能です。
編集モードを切り替えるには、付箋のみみ(上、または右の色の濃い部分)を右クリックするとメニューが表示されます。
メニューの「編集モード」-「書き込み禁止」を選択すると編集不可モードに、「編集モード」-「書き込み可能」を選択すると編集可能モードに切り替わります。
付箋の初期状態は常に編集可能モードです。付箋編集モードが書き込み禁止状態の付箋はみみ部分にRマークが表示されます。
付箋ウィンドウは、いくつかの色バリエーションを設定できます。また引出し線の有無を設定できます。
変更を行うには、付箋のみみ(上、または右の色の濃い部分)を右クリックするとメニューが表示されます。
メニューの「付箋色&引出し線設定」を選択すると、付箋色&引出し線ダイアログを表示します。
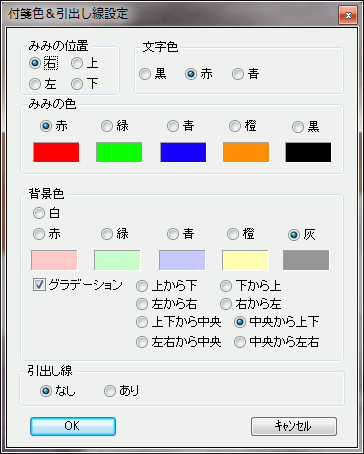
引き出し線設定画面
1)位置
みみの位置を設定します。
設定可能な位置は、右、上、左、下です。
2)文字色
付箋テキストの文字の描画色を設定します。
設定可能な色は、黒、赤、青のいずれかから選択します。
3)みみの色
付箋ウィンドウのみみの色を選択します。
設定可能な色は、赤、緑、青、橙、黒のいずれかから選択します。
4)背景色
付箋ウィンドウの背景色を選択します。
設定可能な色は、白、赤、緑、青、橙、灰のいずれかから選択します。
背景色をグラデーションで塗りつぶす場合は、グラデーションチェックボックスにチェックをいれます。
そうすると、グラデーション方向の設定が有効な状態となりますので、8パターンから選択します。
5)引き出し線
引き出し線の有無を選択します。
上記の選択範囲で色とみみの位置を選択してOKボタンを押下すると設定した色や形状に付箋ウィンドウが変更されます。
引き出し線の初期状態は、始点が付箋の中央、終点が付箋中央から下50ポイントの位置です。矢印は下向きの状態になります。
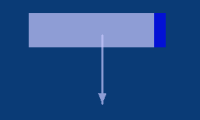
引き出し線の操作はドラッグができるようにマークを表示させます。マークの表示は矢印線をクリックすると表示されます。マークの消去はは矢印線をもう一度クリックするかマーク部分をダブルクリックすると消えます。
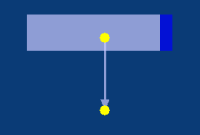
(引き出し線移動マーク表示状態)
画面の黄色い●部分がマークです。
引き出し線はマーク部をドラッグすることで移動できます。
始点は、付箋内部の範囲で移動できます。終点は任意の位置へ移動が可能です。
引き出し線の色は始点の部分の色情報を引き継ぎます。付箋の編集部分に始点があるときは編集部分の背景色、みみに位置にあるときはみみの描画色になります。
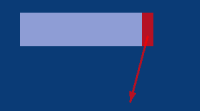
(みみからの引き出し線)
付箋を移動すると引き出し線の始点は付箋とともに移動しますが、終点は貼り付け先のウィンドウ上に固定されます。貼り付け先のウィンドウを移動するときは引き出し線を含む付箋全体が貼り付け先のウィンドウにあわせて移動します。
終点を付箋内に設定した場合、色や透明度の設定によっては線が見えなくなることがあるので注意してください。その場合付箋を移動させて終点を付箋の外になるようにすれば矢印線が現れます。
付箋テキストのフォントの変更ができます。
変更方法は付箋のみみ(上、または右の色の濃い部分)を右クリックするとメニューが表示されます。メニューの「フォント変更」を選択すると、フォント設定ダイアログを表示します。
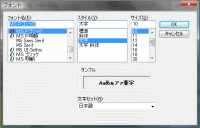
変更したフォントを選択してOKボタンを押下すると付箋ウィンドウに反映されます。
付箋の透明度が変更できます。透明度を変更するには付箋のみみ(上、または右の色の濃い部分)を右クリックするとメニューが表示されます。メニューの「透明度変更」を選択すると、透明度設定ダイアログを表示します。
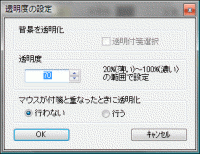
(透明度設定ダイアログ)
1)透明付箋選択
透明付箋選択チェックボックスをチェック(レ)すると付箋のテキスト以外の部分を透明で表示します。
マウスを付箋ウィンドウ上に載せると通常の表示に戻します。
(本編のページのサンプル表示の「透明付箋サンプル」をご参照ください)
2)透明度
付箋ウィンドウの透明度を20%-100%の範囲で設定します。数値が大きい方が濃く表示します。
100%設定で完全に透明なしになります。
付箋をクリックして選択した状態の場合は選択状態がわかりやすいように一時的に100%の状態になります。
3)マウスが付箋と重なった場合に透明化
付箋ウィンドウが貼り付け先のウィンドウ操作の邪魔になる場合「おこなう」を選択しておくとマウスが付箋ウィンドウに重なった場合、付箋ウィンドウの表示を消去します。
マウスが付箋ウィンドウ外にでると通常の表示に戻ります。
この機能は1)の透明付箋と同時には選択できません。
付箋ウィンドウを他のウィンドウへの張替えができます。
張替えを行うには、付箋のみみ(上、または右の色の濃い部分)を右クリックするとメニューが表示されます。
メニューの「移動」-「DeskTop」を選択するとDeskTopへ移動します。
メニューの「移動」-「移動先ウィンドウを選択」を選択するとウィンドウ選択ダイアログが表示されます。
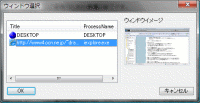
(ウィンドウ選択ダイアログ)
ウィンドウ選択ダイアログで張替え先のウィンドウを選択すると選択したウィンドウに付箋ウィンドウが移動します。
このとき同時に張替え先のウィンドウがフォアグラウンドになります。
DeskTop付箋の1行目の先頭に$!%の3文字(半角)があるとき、付箋を最前面(TopMost)の表示にします。
Desktop付箋を一時的に最前面表示にしたいときに使用します。
テキストの先頭3文字を判断基準にしてますので1行目の先頭に$!%を入れておき解除するときに1カラム目にスペース入れる等の方法で
簡単にON/OFFを切りかえれます。
常に同じ付箋のメモを参照しながら、いくつかのウィンドウを切り替えて作業する場合に便利です。
まったく同じ付箋の複製を作成して2枚の付箋にできます。
付箋のみみ(上、または右の色の濃い部分)を右クリックするとメニューが表示されます。
メニューの「複製」を選択すると、元付箋の位置と少しずれた位置に同じ内容の付箋ウィンドウが重なって表示されます。
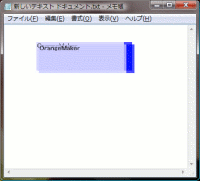
付箋テキストの任意の位置でテキストを分割して2枚の付箋にできます。
付箋テキストのキャレット(文章の編集位置を示す縦棒)を分割したい位置に設定して、付箋のみみ(上または、右の色の濃い部分)を右クリックするとメニューが表示されます。
メニューの「分割」を選択すると、テキストがキャレット以前の付箋とキャレット以降の付箋に分割されて2枚の付箋になります。
他の付箋のテキストを現在のテキストの後ろに追加して、追加したテキストを持っていた付箋を消去します。操作方法は、吸収したい付箋に吸収する付箋を重ねて、付箋のみみ(上、または右の色の濃い部分)を右クリックするとメニューが表示されます。
メニューの「吸収」を選択すると、重ねられた付箋が消えてテキストのみが重ねた付箋の後ろに追加されます。
※言葉にするとすこしわかりずらいですが分割の逆動作です。
付箋ウインドウと対象のウィンドウのマッチング条件を変更できます。
初期設定はプロセス名とウィンドウタイトルの完全一致AND条件です。
マッチング条件の変更は、付箋のみみ(上、または右の色の濃い部分)を右クリックするとメニューが表示されます。メニューの「マッチング条件設定」を選択するとマッチング条件設定ダイアログを表示します。
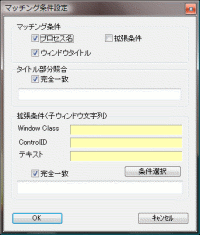
(マッチング条件設定ダイアログ)
マッチング条件は、プロセス名、ウィンドウタイトル、拡張条件を組み合わせを選択します。(選択した条件のAND条件になります。)
ウィンドウタイトルは、完全一致と部分一致が選択できます。
完全一致はウィンドウ貼り付け時のウィンドウタイトルと完全に同じ場合一致判定となります。部分マッチングは設定した文字列を含むタイトルであれば一致判定となります。
拡張条件は、対象ウィンドウの子ウィンドウ(コンポーネント)を対象とします。対象の子ウィンドウ(コンポーネント)は条件設定ボタンを押下すると子ウィンドウ選択ダイアログが表示されますので条件設定したい子ウィンドウを選択します。
子ウィンドウのマッチングはウィンドウクラス(コンポーネント名)とContorlIDというウィンドウ管理情報の組で行います。
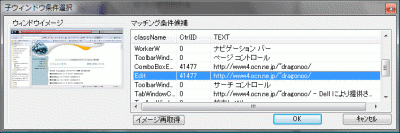
(子ウィンドウ選択ダイアログ)
子ウィンドウ選択ダイアログは画面左側にウィンドウイメージを表示して右側にマッチング条件となる候補を一覧表示します。一覧の項目を選択するとイメージ上のどの部分かを赤枠で表示します。
例えば、上図ではInternetExprolorのURLのフィールドを選択した状態です。
このように拡張条件を使用すればウィンドウタイトルだけでカバーできない細かなマッチング設定が可能になります。
付箋テキストをテロップ実行できます。テロップ実行は設定した時刻に実行できます。
テロップ実行の予約は、付箋のみみ(上、または右の色の濃い部分)を右クリックするとメニューが表示されます。
メニューの「ACTION」-「テロップ」-「予約」を選択するとテロップ予約設定ダイアログを表示します。
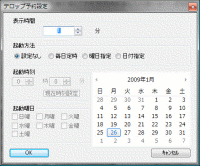
(テロップ予約ダイアログ)
テロップ予約は、テロップ実行時間と実行タイミングを予約します。
1)表示時間
テロップを表示している時間を設定します。設定単位は分です。1分~60分の範囲で設定できます。
2)起動方法
テロップ表示を起動するタイミングを選択&設定します。
A)毎日定時
毎日同じ時刻にテロップを実行します。
B)曜日指定
指定した曜日の同じ時刻にテロップを実行します。曜日は複数選択可能です。
C)日付指定
指定した日付時刻に1回だけ実行します。

テロップ予約された付箋は、マウスを付箋に重なると予約情報を付箋ウィンドウの上、または下に
表示します。
テロップ予約をキャンセルするには、テロップ予約設定ダイアログで起動タイミングを「設定なし」を選択するとテロップ予約状態はキャンセルされます。
付箋テキストを規定のメーラーに転送しメール作成ウィンドウの呼び出しができます。
付箋のみみ(上、または右の色の濃い部分)を右クリックするとメニューが表示されます。
メニューの「ACTION」-「MailTo」を選択すると規定のメーラーのメール作成ウィンドウを呼び出し付箋テキストをメール本文に転送します。
付箋データを他のPCで利用するためにデータをエクスポートできます。
付箋データのエクスートはエクスポートしたい付箋データを「エクスポートキャッシュ」に溜め込んでこれを一括してファイルに書き込みを行います。
付箋データをエクスポートキャッシュに転送する方法は、付箋のみみ(上下左右の色の濃い部分)を右クリックするとメニューが表示されます。メニューの「エクスポート」を選択すると当該の付箋データはエクスポートキャッシュに転送されます。
エクスポートしたデータを一括してファイルに書き込むのは、エクスポートキャッシュ画面を呼び出します。
呼び出し方法は、タスクトレイの「窓の付箋PLUS」のアイコンを右クリックするとメニューが表示されますのでこのメニューの「エクスポートキャッシュを表示」を選択します。
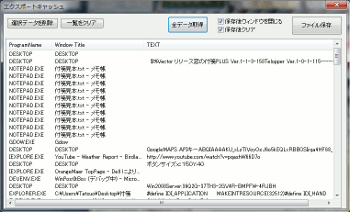
(エクスポートキャッシュ画面)
1)データ削除
選択した付箋データを一覧から削除します。
2)リストをクリア
一覧をクリアします。
3)全データ取得
メインパネルの全付箋データのコピーをエクスポートキャッシュに転送します。
4)ファイル保存
一覧に表示している付箋データをファイルに保存します。
このとき、保存後にクリアがチェックされていると保存実行後リストをクリアします。
このとき、保存後ウィンドウがチェックされていると保存実行後エクスポートキャッシュ画面を閉じます。
※窓付箋PLUSでエクスポートしたデータの拡張子はXXXX.wppとなります。
他PCで作成した付箋データを取り込むためにデータをインポートできます。
付箋データのインポートは一旦インポートキャッシュに読み込み、読み込んだだデータを確認後一括して窓の付箋データに取り込みを行います。
インポートキャッシュ画面は、タスクトレイの「窓の付箋PLUS」のアイコンを右クリックするとメニューが表示されますのでこのメニューの「インポートキャッシュを表示」を選択します。
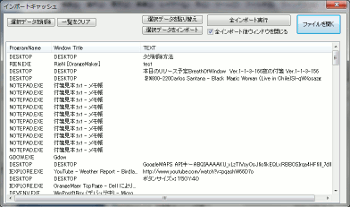
(インポートキャッシュ画面)
1)選択データ削除
選択した付箋データを一覧から削除します。
2)一覧をクリア
一覧をクリアします。
3)貼り替え
選択した付箋を実行中のウィンドウに貼り替えを行います。
貼り替えを行ったデータは窓の付箋PLUSに取り込まれ、一覧から消去します。
貼り替えを行うとインポートしたデータのマッチング条件は新たに設定されます。
4)選択データをインポート
選択したデータ(1件)をインポートします。
5)全インポート実行
一覧に表示している付箋データを一括して窓の付箋PLUSの付箋データとして取り込みます。
このとき、インポート後ウィンドウを閉じるがチェックされていると保存実行後インポートキャッシュ画面を閉じます。
6)ファイルを開く
ファイルからインポートする付箋データを読み込みを行います。
読み込みが可能なデータは、窓の付箋PLUSでエクスポートされたデータと窓の付箋のINIファイルに格納されたデータです。
保留リストは、表示したくない付箋の一時的な置き場所として使用します。保留リストへの移動は付箋に右クリックメニューの「移動」-「保留リスト」を選択するか、メインパネルでデータを選択して「保留リストに移動」ボタン押下で付箋データが移動ます。保留リストに登録したデータは非活性となり表示対象でなくなります。
また、保留リストに移動した付箋データはキャッシュデータと異なり保存対象となります。
保存リスト画面の呼び出しはタスクトレイの窓の付箋PLUSのアイコンを右クリックするとメニューが表示されますので、メニューの「保存リスト表示」を選択すると呼び出せます。
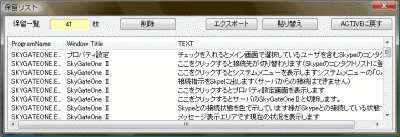
(保留リスト画面)
保存リストのデータを再び表示状態(元のウィンドウに戻す)にするには、「Activeに戻す」ボタン押下で元の表示状態に戻ります。
保存リストから元ウィンドウでなく別ウィンドウに貼り付けを行うには、「貼り替え」ボタン押下でウィンドウ選択画面が表示されますので、貼り替えを行うウィンドウを選択すると選択したウィンドウに貼り付けます。
保存リストから削除を行うには、「削除」ボタン押下でおこないます。ここで削除を行ったデータは完全にデータを破棄しますので注意してください。
「エクスポート」ボタンを押下すると付箋データをエクスポートキャッシュに転送(複写)します。
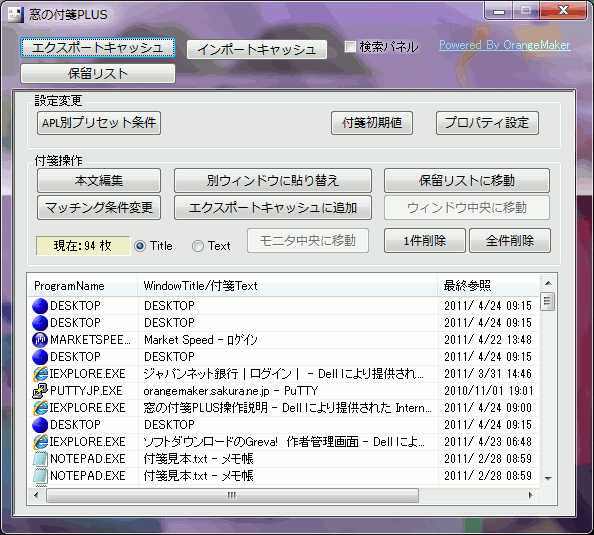
メインパネルの呼び出し方法は2通りあります。
A)タスクトレイアイコンのダブルクリック
タスクトレイ(通知領域)の窓の付箋PLUSのアイコンをダブルクリックするとメインパネルがデスク
トップの右下に表示します。
B)タスクトレイ右クリックメニューから呼び出す
タスクトレイ(通知領域)の窓の付箋PLUSのアイコンを右クリックするとメニューが表示されます。
メニューの「メインパネル」を選択するとデスクトップ右下にメインパネルを表示します。
現在の付箋データの一覧を表示します。一覧は左から
A)プログラムネーム-付箋に関連付けるアプリケーションの実行プログラム名です。
B)ウィンドウタイトル-付箋に関連付けるウィンドウタイトル名です。
C)作成-付箋オブジェクトを作成した日付時刻をです。
D)参照-付箋オブジェクトを最後に参照(表示)した日付時刻です。
※ウィンドウに関連付けられた付箋は条件によっては表示不可能な状態になります。
(関連付けたアプリケーションやWebページが存在しなくなることがあります。)
作成日付や参照日付によって不要になった付箋データは削除してください。
プロディ設定画面では、Hotkeyの設定、保存設定、及び、付箋位置制御の周期が設定できます。
付箋貼り付け操作のHotKeyの割付を変更します。
Hotkey設定ボタンを押下するとHotKey設定ダイアログを呼び出します。
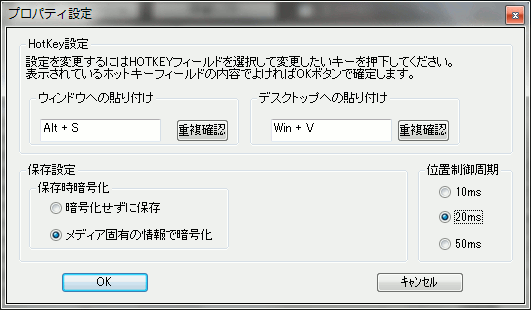
1)HotKey設定
HotKeyの変更は、変更したいHotKeyの組み合わせ表示をしているフィールドを選択します。次に変更したキーの組み合わせを実際に押下します。このときに押下したキーの組み合わせがフィールドに表示されます。
この組み合わせが他アプリケーションと重複していないか確認するためには「重複確認」ボタンを押下します。設定可能ならOKボタンで確定させます。
2)保存設定
付箋データの暗号化有無を設定します。
※暗号化なしで保存すると付箋データを他のディスクへ移動可能な状態になります。
暗号化ありで保存すると付箋データを他のディスクへ移動しても文字化けの状態になります。
付箋にログインIDやパスワードをメモしたりする用途の場合は暗号化しての使用をお勧めします。
付箋データの読み込みは暗号化したデータも暗号なしのデータも読み込み可能です。
(保存時フォーマットIDを同時に記憶しています。)
3)位置制御周期
ウィンドウに貼り付けた付箋の位置制御を行う周期を設定します。
貼り付け先ウィンドウを移動した際に付箋ウィンドウが追従する性能に影響します。
貼り付け先ウィンドウにタイトに追従させたい場合は周期を短く設定します。
(お使いのPCの性能に合わせて選択してください。)
テロップの表示方法を変更します。
テロップ設定ボタンを押下するとテロップ設定ダイアログを呼び出します。

(テロップ設定ダイアログ)
A)文字色:
テロップの文字色を白、黒、黄、赤から選択します。
B)文字の大きさ:
テロップ文字の大きさを、小さい文字、普通、大きい文字、ユーザ設定から選択します。
ユーザ設定を選択するとフォント設定ボタンからフォント設定ダイアログにより任意のフォントとサイズを選択可能です。
※フォント設定ダイアログで文字を普通や太いに選択を変更しても常に太いが選択された状態になります。
C)移動速度:
テロップの流れる速度を設定します。
遅い、普通、やや早い、早いの4種類から選択します。
D)表示位置:
テロップの表示位置を画面の上辺か下辺かいずれかを選択します。また辺からの距離を設定します。
さらに、テロップの表示の左右のOFFSET値を設定するとテロップの流れ始める位置と終了位置が設定できます。
※表示位置の設定方法については、Telopperサポートページに詳細に記載しています。Telopperのサポートページも合わせてご参照ください。
付箋の貼り付け操作を行ったときに貼り付ける付箋の初期状態を設定します。
付箋初期値設定ボタンを押下すると付箋初期値設定ダイアログを呼び出します。

(付箋初期値設定ダイアログ)
付箋の初期状態を確認&変更します。
A)付箋色&引出し線設定
変更ボタン押下で付箋色&引出し線設定ダイアログを呼び出します。
B)フォント設定
変更ボタン押下でフォント設定ダイアログを呼び出します。
C)透明度
変更ボタンで透明度設定ダイアログを呼び出します。
D)サイズ変更枠
変更ボタンでサイズ変更枠有無設定ダイアログを呼び出します
E)初期サイズ
変更ボタンで付箋初期サイズ設定ダイアログを呼び出します。
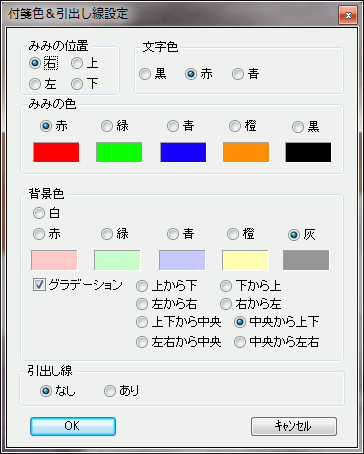
付箋のみみ位置・色、背景色、引出し線有無の初期値を設定します。
A)位置
みみの位置を、右、上、左、下のいずれかに設定します。
B)文字色
付箋テキストの文字色を、黒、赤、青から選択設定します。
C)みみ色
付箋のみみの色を、赤、緑、青、橙、黒から選択設定します。
D)背景色
付箋の背景色を、白、赤、緑、青、橙、灰から選択します。
E)グラデーションの有無及びグラデーションパターンを選択します。
F)引き出し線の有無
引き出し線の有無を選択します。
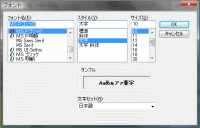
付箋テキストの初期フォントを設定します。
フォント名、スタイル、フォントサイズが設定可能です。
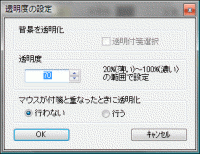
付箋の透明度の初期値を設定します。
※透明付箋は初期値としては設定できません。

付箋の初期状態でサイズ変更枠の有無を選択します。
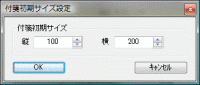
付箋の貼り付け時の初期サイズを設定します。
設定はピクセル単位で行います。
ウィンドウマッチング条件の拡張条件をあらかじめ設定しておくことで、特定のアプリケーションのウィンドウに付箋を貼り付けたときにデフォルトのウィンドウタイトルでなく子ウィンドウ(コンポーネント)の文字列をマッチング条件とするようにできます。
プリセット条件を選択すると、現在設定されているプリセット条件が一覧で表示されます。
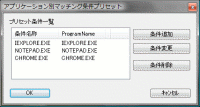
(プリセット一覧画面)
条件を追加する場合は、「条件追加」ボタンを押下します。
条件を変更する場合は、「条件変更」ボタンを押下します。
条件を削除する場合は、「条件削除」ボタンを押下します。
新しいプリセット条件を設定するには、条件追加ボタンを押下して設定画面を呼び出します。
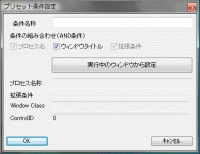
(プリセット設定画面)
条件名称は任意の名称を入力します。
入力がない場合は、自動的にプロセス名が設定されます。
新しいプリセット条件は、実行中のウィンドウから情報を取得して設定します。
「実行中のウィンドウから設定」ボタンを押下すると現在実行中のウィンドウ及び選択した子ウィンドウ(コンポーネント)の拡張条件として設定可能な候補表示されます。
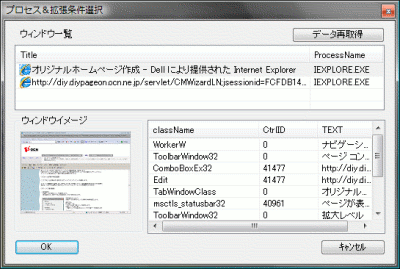
(プロセス&拡張条件設定画面)
ここでプロセスと拡張条件に設定する子ウィンドウ(コンポーネント)を選択します。
データ再取得ボタンを押下するとウィンドウの一覧を再度取得しなおします。
プリセット一覧画面で「変更」ボタンを押下したばあいも同様にプリセット設定画面が表示されますが変更の場合は、プロセスの変更はできません。子ウィンドウ(コンポーネント)の再選択のみできます。
現在表示中のテロップの表示残り時間をキャンセルします。
テロップキャンセルボタンを押下すると現在実行中のテロップテキスト一覧を表示します。
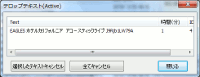
A)選択したテキストをキャンセル
選択したテキストの表示のこり時間をキャンセルします。
B)すべてキャンセル
すべてのテキストの表示残り時間をキャンセルします。
付箋ウィンドウの貼り付け先のウィンドウのマッチング条件を調整します。
マッチング条件変更ボタンを押下するとマッチング条件変更ダイアログを表示します
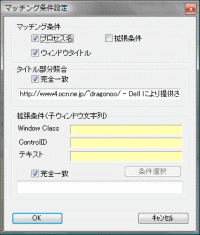
(マッチング条件設定ダイアログ)
マッチング条件は、プロセス名、ウィンドウタイトル、拡張条件を組み合わせを選択します。(選択した条件のAND条件になります。)
ウィンドウタイトルは、完全一致と部分一致が選択できます。
完全一致はウィンドウ貼り付け時のウィンドウタイトルと完全に同じ場合一致判定となります。部分マッチングは設定した文字列を含むタイトルであれば一致判定となります。
※メインパネルからのマッチング条件の変更では拡張条件の設定を変更することは出来ません。
拡張条件の設定は付箋を表示した状態でおこなってください。
拡張条件のON/OFFは可能です。
選択した付箋を別ウィンドウに張り替えます。ボタンを押下するとウィンドウ選択画面が表示され実行中の任意のウィンドウに付箋を張り替えることができます。
※本機能は、付箋の右クリックメニューの「移動」-「移動先ウィンドウ選択」と同等の機能です。
選択した付箋データをエクスポートキャッシュに転送します。
※本機能は、付箋の右クリックメニューの「エクスポート」と同等の機能です。
選択した付箋データを保留リストへ移動しまます。
※本機能は、付箋の右クリックメニューの「移動」-「保留リスト」と同等の機能です。
検索パネルのチェックボックスにチェックを入れると検索パネルを表示します。
検索の対象は、ウィンドウタイトル、実行プログラム名、付箋本文です。
検索の対象にチェックを入れて、文字列を指定します。
検索実行ボタンで検索を行い、最初のデータ位置の付箋データを一覧で選択状態にします。前に移動、後ろに移動ボタンでそれぞれマッチングした付箋データを移動します。
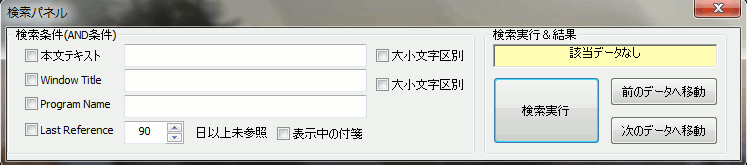
任意のタイミングで付箋データの保存を行います。
タスクトレイの窓の付箋PLUSのアイコンを右クリックするとメニューが表示されます。
メニューの「手動保存」を選択すると付箋データの保存を行います。
※このとき付箋ウィンドウは一旦表示を消去します。保存実行後再表示します。
窓の付箋PLUSの終了方法は、
タスクトレイの窓の付箋PLUSのアイコンを右クリックするとメニューに「終了」がありますので、
この終了を選択すると窓の付箋を終了します。
A)ポータブル版はインストールしたフォルダごと消去してください。
B)インストーラ版は、
XPの場合は、コントロールパネルより「プログラムの追加と削除」を呼び出し
「窓の付箋PLUS」を選択して削除ボタンを押下します。あとは、インストーラの指示に従って
アンインストールを行います。
VISTAの場合は、コントロールパネルより「プログラムと機能」を呼び出し「窓の付箋PLUS」を
選択してアンインストールボタンを押下します。あとは、インストーラの指示に従って
アンインストールを行います。
アンインストールを行ってもデータファイルは削除しません。
ご不用な場合は手動で削除してください。
データファイルの位置は、
[Cドライブの場合で記述します。UserNameはユーザ名で置き換えてください]
XPの場合、
C:\Dcument and Settings\UserName\Application Data\OrangeMaker\WinPostItPlus\
VISTAの場合、
C:\ユーザ\UserName\AppData\Roaming\OrangeMaker\WinPostItPlus\
シェア版の場合は、エクスポート機能を使用します。
1)メインパネルからエクスポート画面を呼び出します。
2)エクスポート画面の「全データ取得」ボタンを押下します。
この操作でエクスポートキャッシュに全付箋データがキャッシュされます。
3)エクスポート画面の「ファイル保存」ボタンを押下します。
すると、ファイルダイアログが表示されますので、任意のフォルダに任意の名前で保存します。(拡張子はデフォルトで.wppとなります。)
フリー版はエクスポート画面を使用できませんので、手動でのデータバックアップとなります。
データは、プログラムの起動フォルダにWinPostItPlusData.iniというファイル名で保存されていますので、
窓の付箋を一旦終了させてこのファイルを別のフォルダに保存してください。
窓の付箋PLUSは、実行プロセス名、ウィンドウタイトル、子ウィンドウテキストで実行中のウィンドウのマッチングを行います。これらの情報は対象アプリケーションの仕様に強く依存します。
アプリケーションのバージョンアップやWebページの更新によりマッチング条件が適合しなくなる可能性があります。
例えば、Webページのタイトル設定が更新した場合は見た目は同じページでもマッチング条件としては変化している事があります。
そういった場合はメインパネルからマッチング条件を緩和(例えばウィンドウタイトルの条件を外す)して付箋ウィンドウを表示させ、移動-移動先ウィンドウを選択
機能をつかってウィンドウへの貼り付け直しが必要になります。